Guides • Understanding Publishing
Last updated on May 30, 2025
How to Publish a Book on Amazon in 6 Simple Steps
Ricardo Fayet
Reedsy co-founder and Chief Marketing Officer, Ricardo Fayet has worked with hundreds of authors on their launches and marketing campaigns. He is the author of two bestselling guides on marketing for authors, and a regular presenter at the largest writers' conferences.
View profile →Dario Villirilli
Editor-in-Chief of the Reedsy blog, Dario is a graduate of Mälardalen University. As a freelance writer, he has written for many esteemed outlets aimed at writers. A traveler at heart, he can be found roaming the world and working from his laptop.
View profile →To self-publish on Amazon, you’ll need to set up a Kindle Direct Publishing (KDP) account, get your manuscript and cover files ready, and then upload everything to publish your book in print, digital, or both formats. Once it’s live, you can use KDP’s built-in marketing tools to help promote it and reach more readers.
Of course, that's easier said than done. Let me show you how simple it actually is with this step-by-step process:
Q: What are the crucial steps to successfully publishing a book on Amazon, from manuscript preparation to marketing?
Suggested answer
Publishing a book on Amazon comes down to two key components: a high-quality book and reaching the right readers. Think of it as creating a polished final product and ensuring the right audience sees it.
Your book cover is your first impression—it should clearly convey the genre and instantly appeal to your target readers. Next, your description should emotionally connect with potential buyers, drawing them into the story and making them want to hit "Buy." Adding credibility factors like Amazon reviews, editorial reviews, or awards can help reinforce their decision.
Pricing is another important step. It needs to align with what readers expect in your genre while leaving room to adjust as your book gains traction. Finally, traffic: you’ll need a plan to bring readers to your book’s page through advertising, promotions, or organic efforts like email lists.
Each of these elements works together to create the best possible experience for your readers and give your book its greatest chance at success. I work with my clients to ensure all these pieces are aligned and optimized, giving their books the boost they need to stand out on Amazon.
Jd is available to hire on Reedsy ⏺
1. Start an account on Kindle Direct Publishing (KDP)
The first step is to set up a KDP account, which is quick, free, and easy. Hop over to Kindle Direct Publishing and either sign in with your existing Amazon account or sign up for one.
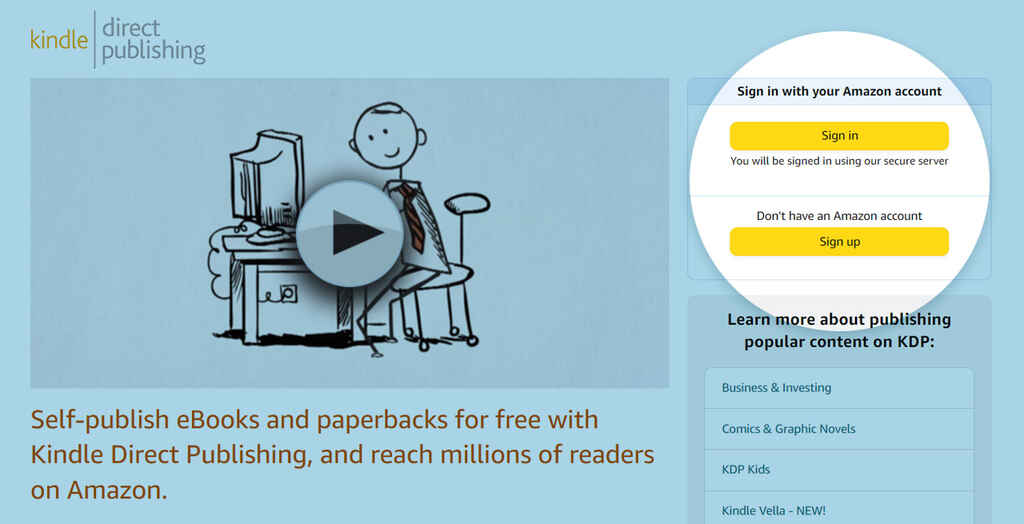
Once you’re logged in, you will notice a message at the top saying that your account is incomplete — before you can upload your book, you’ll need to tell Amazon how to fulfill your payments.
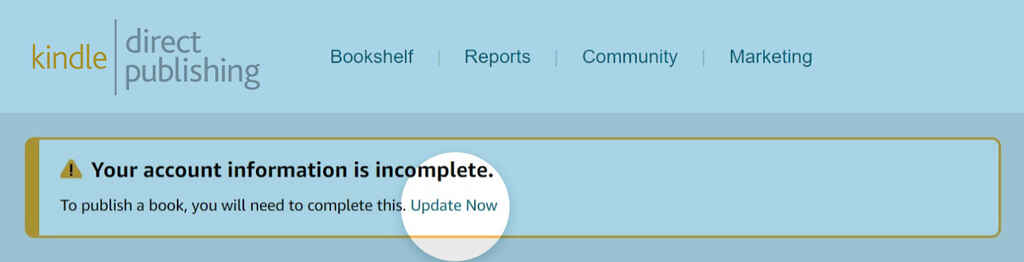
Click on Update now and fill in the following information:
- Business Type, Date of Birth, and Country: tick off ‘Individual’ or ‘Corporation’ depending on whether you’re publishing as an independent author or a company, then select your birth date and country of residence.
- Payment information: insert your bank account details for receiving your sweet, sweet royalties from sales across all Amazon marketplaces. For American accounts, you’ll need to provide the account holder's name, number, and routing number 一 the first nine digits on the bottom of your checks.
- Tax information: complete the quick tax interview to establish your tax identity.
Q: What are the key elements authors must get right when setting up their book pages on Amazon or other retail platforms?
Suggested answer
I find that the most overlooked component of an Amazon book page is consistently the author bio. Of course the cover design and descriptive text are essential, but so too is the About The Author section. Particularly for non-fiction where the prospective reader is seeking confirmation of why you are credible to write on your subject matter. Readers are looking for subject matter experts, and your thought leadership status is what will sell your book. Beyond that, in the age of AI, you need to show that you are a real person. Over an author's career, it is the author that is the brand, not any one book. Show us that your credentials are legitimate, and that you are a worthy authority on whatever you are writing about.
Chris is available to hire on Reedsy ⏺
I'll base my answer on Amazon, where majority of sales happen for most authors.
Book Cover
I'm aesthetically blind, but I still have a couple of valid criteria - readability and fitting a genre. On Amazon, your book cover is your business card. People need to get what it is about with just a single glance. Don't try to be smart, try to be clear.
In non-fiction, it usually means a huge title that can be read in a thumbnail size. In fiction, it is a big image that screams the right genre (think dragons for fantasy, starships for SF).
Book Title (and subtitle)
In case of fiction, the title may be catchy and cryptic, but it needs to be short. Often, it is just an article and a single word.
In case of non-fiction, you'd better spell out in capital letters what your book is about.
For all books, subtitles are a great place to stuff in some keywords ("a medieval historical novel").
Book Description
Your book description is your sales page on Amazon.
It is not a synopsis, God forbid!
For fiction, think Hollywood movie trailers - something that reveals hints of the movie, but its main objective is to get the attention.
For nonfiction, spell out the features and benefits, but in a way that pique curiosity (“The undervalued habit that everyone can practice and tune into their self-talk (would you believe it can create new brain cells?!)”.
Emphasize your credentials in book's subject matter.
Format your description properly. Have a clear headline - the first short line (think: blog posts titles) that is separated from the rest of the blurb's text. And don't scare a reader with "the big wall of text." This is Internet! Nobody reads huge paragraphs anymore.
Keywords
On Amazon, you have seven fields with 50 characters.
Use five of those to brim. Why? Because the interface doesn't reflect the mechanics of Amazon keyword system. Those "seven fields" are actually a one huge tag cloud. Any word from one field can be connected to any word from another field.
Use one field to give the clear 'elevator pitch' for a book ("military space marines book”).
Use the word 'book' in this field. It will connect with all the other words in your keyword tag cloud.
Use the last field trying to indicate the category your book fits best.
Categories
12 years ago, it was a good idea to hit some niche category, so you could easily claim the bestseller status. Not anymore. Relevancy is the key. If your book is fiction, don't put it in obscure non-fiction categories (and vice versa).
The more specific you can get, the better for your positioning and algorithm's understanding of your book, e.g. Romance ->Historical Romance ->Scottish.
Bonus: Pricing
Don't price your 100-page novella eBook at $9.99.
If you have a fiction series, price the volume #1 lower. It is your lead magnet, if readers like it, they will buy next volumes at higher prices.
Michal is available to hire on Reedsy ⏺
Your book cover is the first thing readers notice, and it has to grab their attention right away. But here’s the thing: your cover gets them to click, but it’s your description that actually convinces them to buy.
A great book description needs to spark curiosity, set clear expectations, and connect with readers emotionally. If it doesn’t make them feel like they need to read your book, they’ll move on to something else.
Other details, like editorial reviews, awards, or even strong reader reviews, can help seal the deal, but the description is where it all happens. Think of your cover as the invitation—it gets readers to the party. Your description? That’s the host that keeps them there and makes sure they have a great time.
Jd is available to hire on Reedsy ⏺
Once you’ve provided all the information, click “Save” and “Bookshelf” from the top menu to start publishing your book.

You’ll be asked whether you want to publish a Kindle ebook, paperback, hardcover, or a Series page. This guide will focus on the digital format, though the process including POD services is pretty similar.
💡Believe it or not, hardcover printing was introduced to KDP as late as 2021. Find out all about it in our step-by-step guide.
Next, it’s time to customize your book page to make sure Amazon customers will be persuaded to hit “Buy now” when they land on it.
2. Create a new title and enter your book description
The KDP dashboard is divided into three sections: Details, Content, and Pricing, which we’ll cover one by one.
Q: What do authors commonly misunderstand about Amazon KDP?
Suggested answer
A common misconception is that simply uploading a book to Amazon will lead to sales. Many authors believe readers will naturally discover their work, but the truth is, success on Amazon requires strategy. One of the biggest challenges is crafting a compelling book description. It’s not just a summary—it’s your pitch, designed to emotionally connect with potential readers and entice them to buy.
This can feel overwhelming, especially when condensing a 100,000-word story into just 160 words. Yet, studies show that your book description is one of the most critical factors in a reader's decision to purchase. Think of it as your best salesperson—if it’s not grabbing attention and building intrigue, your book may be overlooked. With the right approach, this small but mighty element can make all the difference.
Jd is available to hire on Reedsy ⏺
As a first step, you’ll be asked to provide the following information:
- The language of your book;
- Your book title and/or subtitle (more on how to pick a good one here);
- Whether it’s part of a series;
- Whether it’s a new edition of an existing book;
- Your author name (nom de plumes allowed);
- The names of other contributors (e.g. the cover design or illustration artist, or the editor if it’s an anthology)
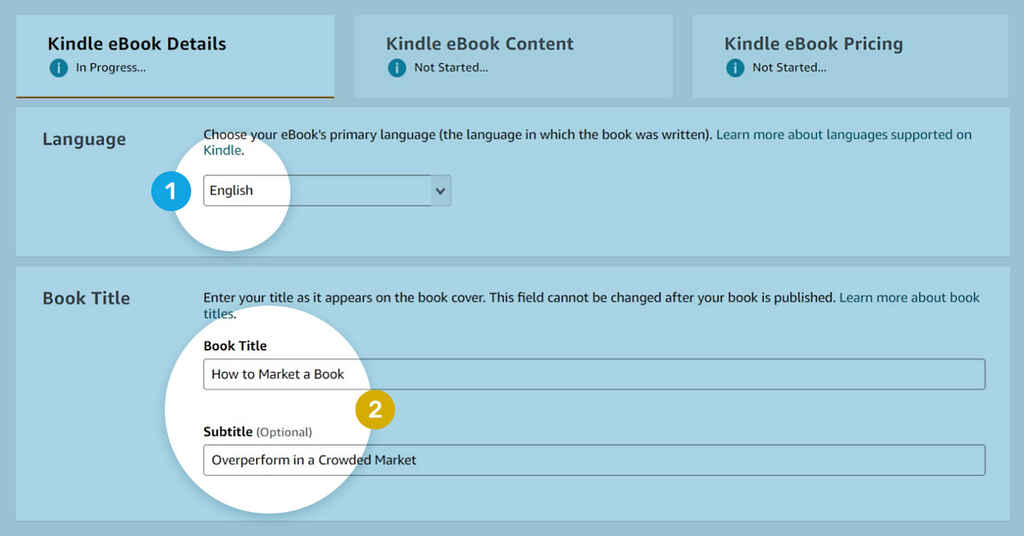
Right after, you’ll need to provide a product description 一 a blurb similar to those on the back of a book (more on how to design it here). There’s an art to writing a compelling book description, so take your time with it and refine it to the last detail.
Pro-tip: Want to write a book description that sells? Download this free book description template to get a headstart.
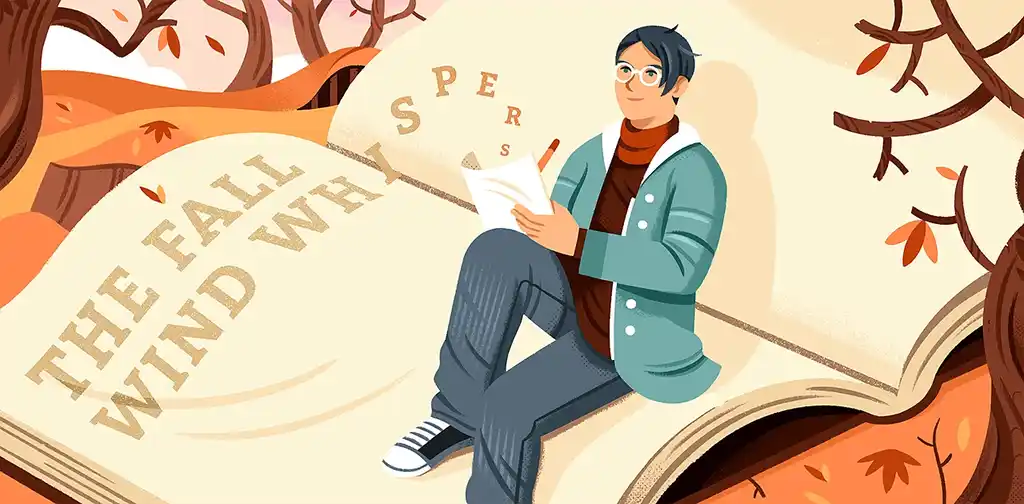
FREE RESOURCE
Book Description Template
Learn to write a book description that will make readers click “buy.”
Most importantly, make sure your first line is intriguing, since Amazon only shows an abbreviated preview of your blurb, relying on readers to click “Read more” to expand it. Take advantage of Amazon's bold, italic, and bullet list options to make your description is visually appealing — but don't go overboard, of course.
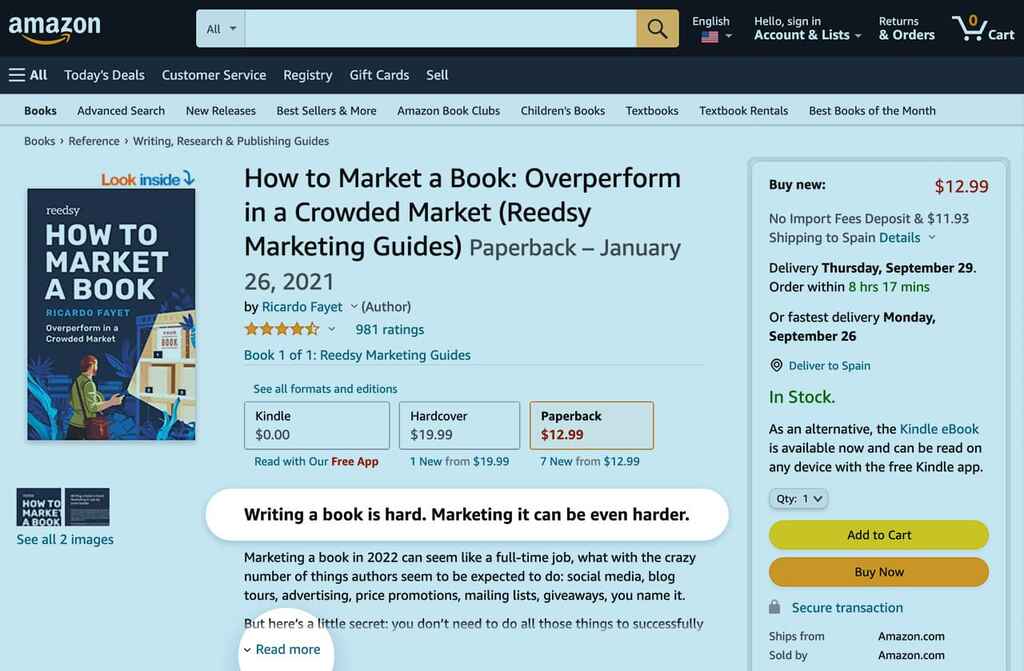
Now that your book is ready to stand out, it’s time to position it on the right shelfs of Amazon’s bookshop.
3. Select your keywords and Amazon categories
Keywords and categories are crucial for boosting your book's chances of success, since they help you ensure that your book is found by the right readers, depending on what they search for. KDP lets you select two categories and up to seven keywords for your book. Select the ones that best describe your book — and remember, you can make changes later, so don’t be afraid to experiment.
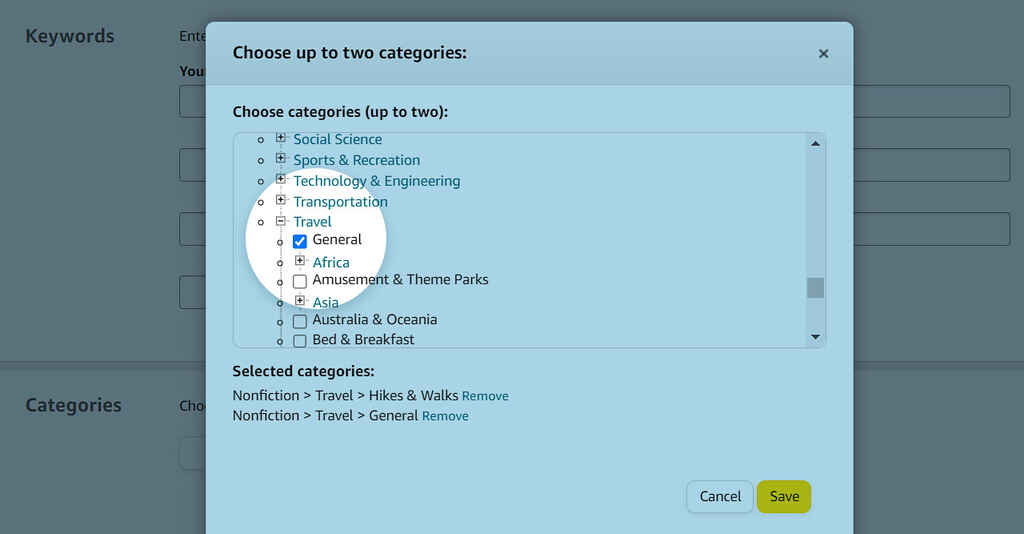 As a rule of thumb, you should pick one broad category, like Travel, and a niche one, like Hikes & Walks. In terms of keywords, pick some that are highly related to the content of your book and aren't already mentioned in its title or description. Finally, you can also select an age and grade range to better identify your audience 一 especially if you’re writing for younger readers.
As a rule of thumb, you should pick one broad category, like Travel, and a niche one, like Hikes & Walks. In terms of keywords, pick some that are highly related to the content of your book and aren't already mentioned in its title or description. Finally, you can also select an age and grade range to better identify your audience 一 especially if you’re writing for younger readers.
If you want to better understand this topic, read our follow-up guides on Amazon keywords (here) and categories (here), or enroll in my free course on Amazon algorithms.
Q: How can self-publishing authors succeed without selling on Amazon?
Suggested answer
The trick is to drive traffic to a highly converting landing page for your book, complete with all the social proof (i.e., reader reviews), awards, and a frictionless checkout system that keeps readers moving through the purchase process. You'll need attractive ads (Meta, Google, social media) to drive traffic to your site, so there will be an upfront investment and a steep learning curve. It is possible, but you will want to do this with off-set printed books, and not print-on-demand products for better profit margins.
Lisa is available to hire on Reedsy ⏺
It’s possible, but it’s a much tougher road. Amazon is where most readers are, and it has tools like Kindle Unlimited and massive visibility to help get your book noticed. For new authors, that kind of reach is hard to beat.
If you’ve already built a big email list or have a loyal fanbase, then selling directly or exploring other platforms can work. But for most authors—especially if you’re just starting out—Amazon should be your first stop. It’s the easiest way to connect with readers and build momentum.
That doesn’t mean you’re locked in forever. Once you’ve built some traction, branching out to direct sales or other retailers can be a smart way to expand your reach and diversify your income. Starting with Amazon lays a strong foundation—and having a plan for when and how to grow can make all the difference.
Jd is available to hire on Reedsy ⏺
Before moving on to the next section, you’ll be asked if your book is ready for sale or if you wish to make it available for pre-order at a particular date. Once that’s cleared out, it’s time to upload the actual book files.
4. Upload your EPUB and book cover files
In the next tab, you’ll need to upload your book file onto your KDP account. Simply click the friendly yellow “Upload eBook manuscript” button, select the final copy of your EPUB file, and click “OK.”
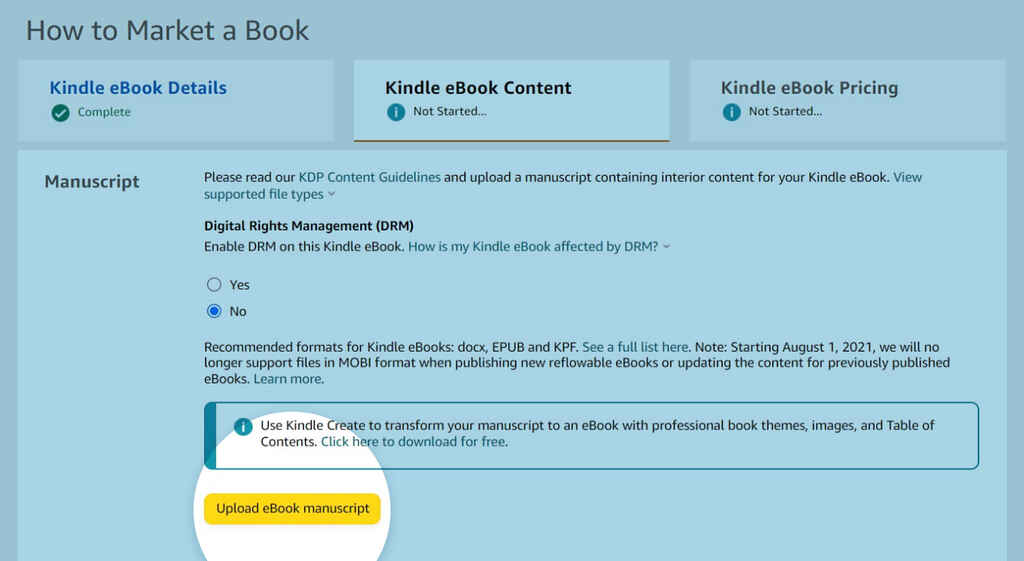
Amazon will accept a range of file formats, but they strongly recommend having your file formatted as an EPUB, which will also give you better control over what it looks like on Kindle. Slapping a Word document in and trusting Amazon to do the rest never works out well.
Make sure your formatting is up to standard
Readers can tell who’s professionally formatted their book, and who hasn’t — and cutting corners will come back to bite you. Hiring a typesetter will definitely pay for itself over time, but if you’re on a tight budget, you can use Reedsy Studio to format and export a beautiful ebook for free.
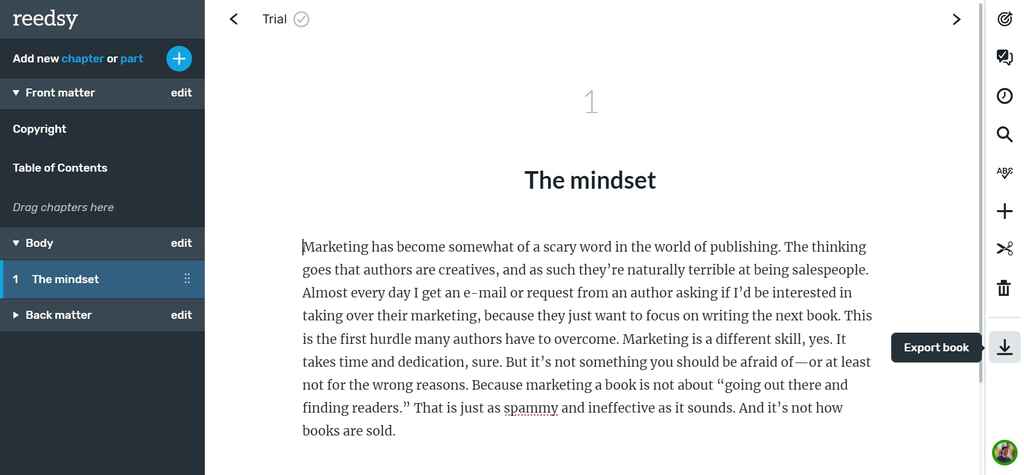
Once you’ve selected your manuscript, you’ll see a message saying it’s processing your book. Do not refresh or click off of this page! Amazon can take a few minutes to upload your book and verify it.
After formatting your book to Amazon’s satisfaction, you’ll see a little green message saying that your manuscript has been uploaded successfully. Take a moment to celebrate, but don’t get too distracted — there are still a few very important steps to go.
Q: How do book marketers identify an author’s audience and market positioning?
Suggested answer
A marketer helps an author find the market positioning for their book through a combination of industry knowledge and research.
There are two types of comparables I look for when doing a market positioning report. The first is popular titles in the traditionally published world that has an audience profile, genre, and style similar to my client's. The second is successful self-published authors with a decent readership.
The first is useful for figuring out how to communicate with the audience. The second is very useful for seeing what strategies are working. Often there are many unknown factors (such as the author's personal network or success in other series) but there's much you can learn by researching the strategies of a true comparable title in the indie publishing space.
Once the good competitors are identified, I look at their sales ranking, web presence, and do a little snooping to see how and where they advertise. This is also useful for pricing strategies. I can also identify additional competitors by looking at who those indies compare themselves to.
Robin is available to hire on Reedsy ⏺
Upload an enticing book cover
A book won’t sell without attractive packacing. Your cover designer should have provided you with a JPG or TIFF version of your front cover, sized to Kindle’s suggested resolution of 2,560 x 1,600px. To add it, simply select the option to use a pre-existing cover, and click “Upload your cover file”.
Like when you upload the book, this process can take a minute. When it’s done, you’ll get another green notification.
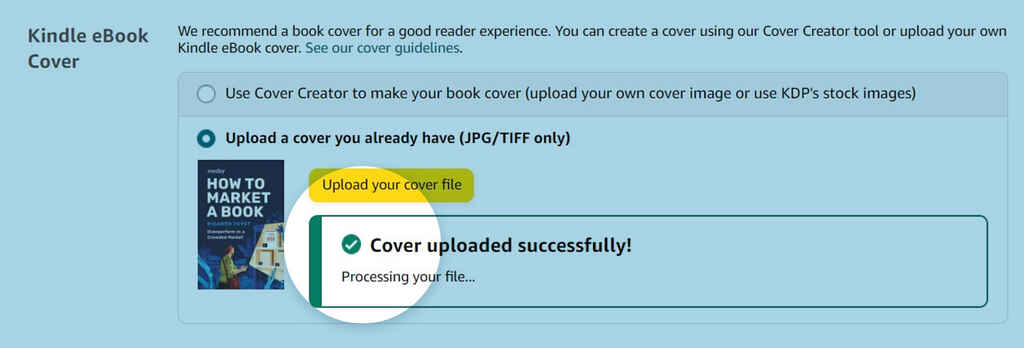
After you’ve uploaded the content and cover, you can use the “Ebook Preview” tool to see how it will look page by page. Take a minute to ensure that everything is correct: that the whole cover shows up, that the interior looks the way it does on your computer, etc. 一 if anything is wrong, double-check your files, then upload again.
At the end of this section, you’ll be asked if you have an ISBN number, and who you want to list as “Publisher.” Both pieces of information are optional but worth paying attention to. To upload your ebook, you don’t need an ISBN barcode, Amazon will assign one to your book for free. Nevertheless, we recommend you always buy your own ISBN if you can afford it since you can register your name as the publisher and retain ownership in case you want to “go wide” and publish on other retailers in the future.
Q: How do you ensure a book cover is effective as a thumbnail for online stores like Amazon?
Suggested answer
Ensuring a book cover works as a thumbnail is an essential part of the design process. I test covers at small sizes early on to make sure the type remains clear and legible and that the main visual elements still read when reduced. Not everything on the cover should shout for attention. Part of the skill of a cover designer is creating the right hierarchy.
Sometimes the reader’s eye should go to the visual first, sometimes to the title, depending on the book and its market. By prioritising what matters most and simplifying where necessary, the cover still has impact even when it is tiny on a screen.
On one project, the artwork looked fantastic at full size, but at thumbnail, the title completely disappeared into the detail. I adjusted the composition, clarified the typography, and suddenly the cover worked online and in print. It was a simple tweak, but it made all the difference. Testing, adjusting, and thinking about hierarchy are what turn a good cover into an effective one.
Clare is available to hire on Reedsy ⏺
While I wouldn’t recommend prioritising tiny, low-resolution thumbnails in an online store, it’s crucial that book covers are easily and quickly recognisable to potential buyers.
This can be achieved in several ways, but a good strategy is to
Simplify the design and prioritise key elements
Avoid overly complex visuals or intricate details that may become indistinguishable when scaled down. Focus on bold, clear imagery and use minimal design principles if possible. Highlight the most important details, such as the title and a central design element, while minimising unnecessary clutter. Choose a striking focal image or graphic that remains recognisable when reduced to thumbnail size.
Use readable typography and keep contrast high
Use large, legible fonts for the title and author name. Choose clean typefaces that remain clear even at small sizes. Incorporate strong contrast between text and background colours to make the cover stand out and ensure readability.
Jonathan is available to hire on Reedsy ⏺
Now that you’ve created a strong book page, it's time to price your work correctly to reap the most royalties.
5. Set a price between $2.99 and $9.99
The first thing to know about pricing your book is that Amazon offers a 70% royalty rate on ebooks priced between $2.99 and $9.99, and 35% on anything outside that range.
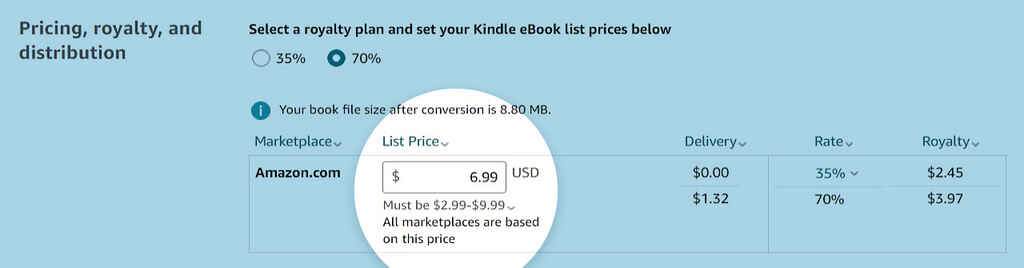
There will be times when you want to sell a book outside this price range. Perhaps you will sell the first in a series at a lower price to drive sales for the rest of the books. But as a general rule, it’s best to stick to something that will get you that sweet 70%.
As you set your price, Amazon calculates your estimated royalties. It deducts a small “delivery rate” based on the file size of your book and then shows you how much money you’ll make per sale.
Q: What are the most common mistakes authors make when pricing their self-published books, and how can they avoid them?
Suggested answer
A big mistake I see authors make is not thinking through how their pricing affects readers. If you price your book too high, you risk scaring people off. If it’s priced too low, readers might assume it’s not worth their time. Finding the right balance—what I like to call the “sweet spot”—is so important.
The best place to start is by looking at other books in your genre. What are they priced at? This gives you a good idea of what readers are willing to pay. Temporary promotions, like dropping your price to $0.99, can help boost visibility, but I don’t recommend staying there. It’s easy to get caught in a “race to the bottom,” where constant discounts make your book feel less valuable.
As your book gains credibility—through reviews, awards, or just word of mouth—you can raise your price to reflect that value. Pricing isn’t just about numbers; it’s about showing readers that your book is worth their time and money.
Jd is available to hire on Reedsy ⏺
The most common mistake authors make when pricing their self-publishing books is not pricing it so that they are covering all of their outlaid costs. Some authors only look at comparative titles in the marketplace and how they are priced. Indeed, this is an important step in figuring out what to price a book, but if you are not making a return on investment to at least to recoup your spend, not to mention a profit, then your list price is failing you.
Tara is available to hire on Reedsy ⏺
My answer, as usual, is based solely on Amazon, where 80-100% of sales happen for most authors.
1. Missing KDP's thresholds for Kindle
Amazon pays you 70% of the retail Kindle price - if the price is in the range $2.99 - $9.99.
If the price is lower than $2.99 or $10 and higher - you will receive only 35% in royalties.
Kindle book which is more expensive than $10 and below $29 has no economic justification from the self-publishing point of view.
2. The same price for the paperback and Kindle
Those are two distinct products. Kindle should be cheaper than paperback. There are no production or distribution costs involved for an eBook.
Plus, Amazon customers are trained to expect cheap and discounted stuff, especially for such a flagship category like Kindle books.
3. Pricing too low
This happens more with hard copies. In 2025, Amazon introduced new royalty structure: 50% royalties for books cheaper than $9.99, and 60% for $9.99+ books.
The trick is in fine print, as usual. Those percentages are counted after deducting the printing (and distribution) fee. So, when the same book costs $8 or $12, your royalties will be dramatically different. Let's say the printing cost is $3: in the $8 scenario you will get half of the five dollars; in the $12 scenario, you will receive 60% of nine dollars ($2.5 vs. $6).
Avoid the less-than-$9.99 price range, unless you have particularly good reason to price your book so low.
With Kindle there is a dramatic difference between $2.99 book and $2.49 book because of the thresholds mentioned in point #1 (about $2 vs. 87 cents).
Personally, I find only one price point below $2.99 worth trying: 99 cents. It is good for entry point of a series or for promotional purposes.
4. Pricing too high
It applies especially to Kindle format. First, because the royalties’ thresholds penalize higher prices. Second, because Kindle readers are cheap.
First-time authors think: "It's just $5, a price of the coffee, surely people will be willing to buy my book." They forget that they don't sell coffee, but eBooks. Amazon customers have millions of other titles free or priced incredibly low to choose from.
In case of paperbacks, it is more about the subject matter and length of the book. If you try to sell your 70-page novella for $20, good luck. Non-fiction books solving specific problems are more "justified" to cost more.
In the fiction genres the competition is fiercer. Readers have plenty of alternatives, so if you overdo your price, they may skip your book and pick your competitor’s book.
5. Pricing out of market
If you aren't a household name, you'd better accommodate to market's expectations. Don't price your debut novel, or poetry book, or children book $50 - it is just too expensive.
Don't price your business manual $0.99 - people will think it's so cheap because it's trash.
Michal is available to hire on Reedsy ⏺
You can also expand the pricing section to set different prices for each country you want to sell in. If you genuinely don't care about international sales, you can just set it to auto, but you'll get much better results if you do it manually. Selling internationally can really help boost your sales, so we recommend keeping an eye on your international sales trends and nurturing those that develop.
Our free course can tell you all you need to know about international pricing. Just sign up here!
You'll be asked a few other important questions in this section, starting with whether you want to enroll in KDP Select, a program that may help your book reach a wider audience on Amazon.
Decide whether you’ll enroll in KDP Select
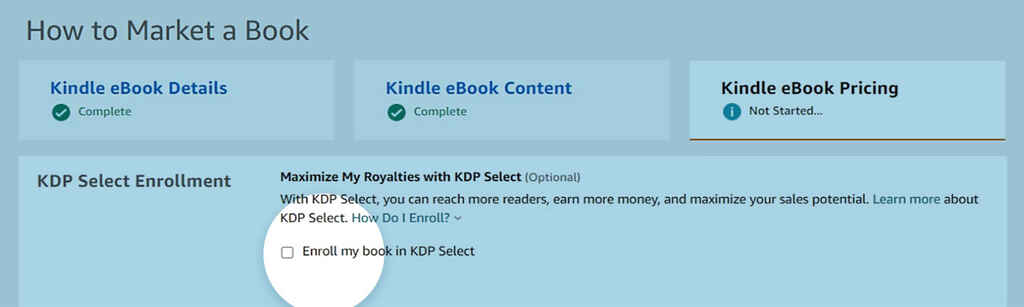
To decide, assess the pros and cons of KDP Select: on one hand, it will help you promote your title through special promotions, on the other hand you’ll renounce exposure to a significant share of the international ebook market.
Q: What types of books or authors would NOT particularly benefit from KDP Select?
Suggested answer
Non-fiction authors. Because the main perk of KDP Select are pages read from borrows (because the Kindle Unlimited [KU] program is attached to the KDP Select). But people don't read non-fiction books. They feel like they solved their problem by making a purchase, I guess.
So, with non-fiction it goes like this: people borrow, instead of buying (so you are not getting paid for a sale), they read just several pages and get distracted/ discouraged. You are paid a few cents.
Yes, they are rare exceptions, for example a memoir, which reads like fiction, so people are actually reading it from cover to cover.
But I advertised hundreds of non-fiction books, and only about 5% of them found some success with the KU program.
Also, all the books with not many pages, for example children’s books will not benefit from KDP Select. I've heard that their count of pages read (KENPs) is different, but I never confirmed that rumor.
If your fiction book is short, you won't make much money with KU, too. In this program you make about 40-50 cents for 100 pages read. You need to have 500 pages to match royalties from a sale of $2.99 book. And that's under the condition that a reader will read the full book and don't stop in the middle.
Oh, and if you are not going to utilize KDP Select benefits - free days or countdown deals AND your book is thin, then KDP Select makes zero sense for you.
Both of those options are price-based, so if you are not going to offer your Kindle book cheaper, you simply cannot benefit from the program.
TLDR: the shorter your book the less sense KDP Select (and KU attached to it) makes for you.
Michal is available to hire on Reedsy ⏺
Honestly, not really—I’m a big fan of KDP Select, especially for new authors. One of its best perks is access to Kindle Unlimited (KU), which lets readers try your book without committing to a full purchase. Those page reads can add up fast, giving your book more visibility and earning potential.
For most authors, this is a great way to remove barriers for readers and get your story into more hands. Once you’ve built a strong following, it’s easier to branch out to other platforms, like selling direct or expanding to retailers like Barnes & Noble. But when you’re starting out, keeping things simple and focusing on Amazon’s massive audience is usually the smartest move.
In my experience, KDP Select provides a solid foundation for authors to build their readership and grow their career. I often help clients decide when it’s time to expand and how to do it strategically, but for most, starting with KDP Select is the best first step.
Jd is available to hire on Reedsy ⏺
For example, is selling box sets through Apple Books (read more) or Google Play (read more) a big part of your marketing strategy? Or do you want to take advantage of regular sales on the platform (and even the occasional “free” weekend for your book)? Whether you choose to enroll will depend on your goals as an author and what kind of business plan you have for your work.
✅
Wondering whether you should give all your ebook distribution rights to Amazon?
Answer these 5 questions to find out!
You’ll also be asked to select the territories for which you hold distribution rights (e.g. worldwide) and your primary market, the country where you expect to sell most of your books (just go with Amazon.com if you’re unsure).
Once you’ve given your answers, get your champagne ready: the time to hit “Publish” has come.
6. Publish your book
This is the moment you’ve been waiting for! Before rushing in, take a moment to click back through the previous tabs and ensure everything is set up exactly the way you want it 一 you can do that by clicking “Back to Content” on the left.
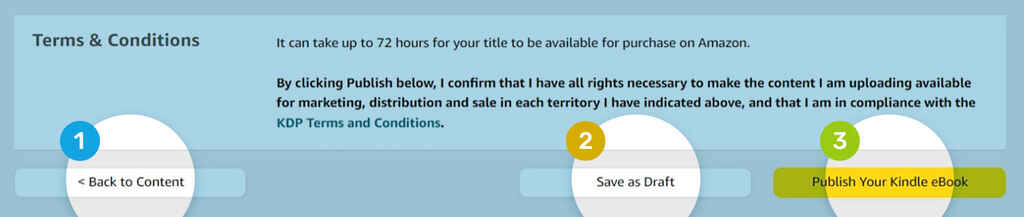
Although you can correct a mistake after you’ve published, it’s better to ensure the information is right before you hit that button. If you’re not quite ready, a “Save as Draft” button will allow you to come back and finish later. If everything looks good, there’s nothing left to do but hit “Publish your Kindle ebook”.
Congratulations, you did it! As you see, publishing a book on Amazon isn’t nearly as scary as it seems. Your book will appear on Amazon bookshelves soon 一 it may take up to 72 hours for Amazon.com, and up to five days for country-specific Amazon sites. Now you can focus all your energy on publicity and marketing.
Hire an Amazon marketing expert
Martyn B.
Available to hire
Forward-thinking and creative book marketer. Top-200 Reedsy Provider. Fascinated by doing things differently to get people to buy books!
Rodney H.
Available to hire
25+ yrs Growing Brands /Former Vice President of Brand Strategy at HarperCollins Publishers/ Publishing Consultant/ Book Marketer
Cat H.
Available to hire
20+ years of content marketing experience offering proven marketing strategies for self-help, children's, fiction, & Christian titles
If you want to go deeper into KDP best practices and Amazon algorithms, check out the rest of this guide — next up, we’ll be looking at Amazon’s Algorithms.
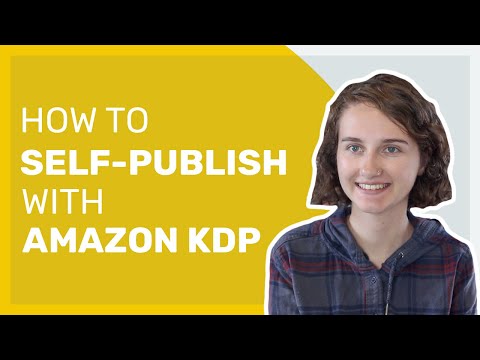
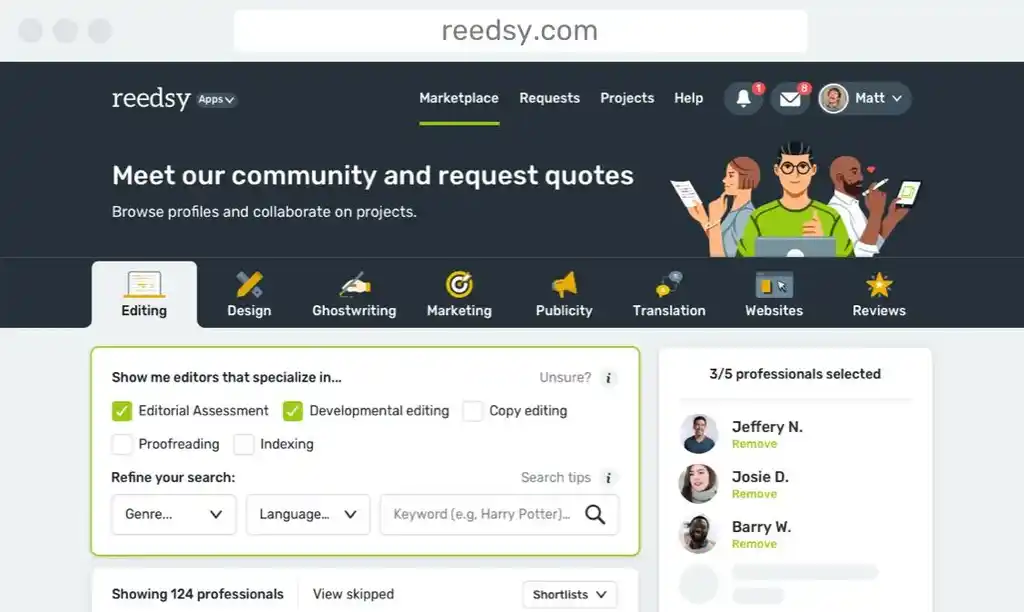
10 responses
Joni says:
19/10/2019 – 01:52
Do I need to get a ISBN number if I choose to e-publish?
↪️ Martin Cavannagh replied:
23/10/2019 – 09:46
Most times, the distributor (Amazon, et al) will assign you with their own unique codes. So in short, not really.
Jeff says:
12/04/2020 – 23:44
This is helpful, Thank you for this resource.
Stephen James says:
27/05/2020 – 11:22
Is it still possible, likely, or practical to sign with a traditional publisher, through pursuing agents with query letters, after self-publishing with Kindle on Amazon?
↪️ Martin Cavannagh replied:
03/06/2020 – 10:20
For future books, very practical. For the book you've already self-published: incredibly difficult unless it's been a MASSIVE hit already.
Stephen James says:
27/05/2020 – 11:24
Assuming I would buy my own ISBN from Bowker, at what point would I insert it into the copyright page?
Bert de Korte says:
30/06/2020 – 14:09
Hi I already self published 2 books in holland trough Bruna. I want to publish them in ebook format at amazon. Is that possible? Already have isbn numbers.thx Albert
Sandra Bailey says:
14/07/2020 – 13:13
If my book is already published and is a Kindle book, how can I update the book with a new section directly through Amazon and republish the book?
↪️ Martin Cavannagh replied:
28/07/2020 – 10:43
You can do! Here's the relevant help page from KDP: https://kdp.amazon.com/en_US/help/topic/G202176900
Lorie Eubank says:
18/08/2020 – 23:47
If I self published a book several years ago primarily for print purposes for personal use and distribution, can I republish using the KDP format? I have all rights to the book. And I know from the publisher that I would just need to get a new ISBN number